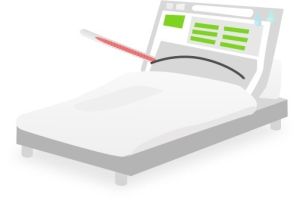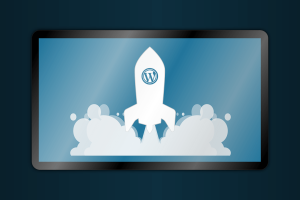Google Tag Manager: How to Set Up Click Event Listeners
Updated 15 January 2020 (Published 15 March 2016) by Miles in Website design & UX
When you continuously start to add tags to enhance tracking and optimisation on your website, the worst it may actually perform, as this ends up crowding pages with third party tags and may slower the website.

To prevent this, we have compiled a stey-by-step guide to Google Tag Manager.
Google launched a new marketing tool that allows you to add tracking tags on your website. It is rather a powerful tool as it allows us to report better on what people are doing on your website. It also helps us to make more accurate recommendations and goal focus improvements.
So how does Tag Manager works?
Think about Tag Manager as a T joint connector with Google Analytics and Google Adwords. Tags are essentially code snippets that are placed in the <head> of a website and it enables reporting with Google Analytics and Adwords. It was invented mainly to help your Digital Account Manager to report on a more agile plan for recommendations.
Rather than having more codes on the site itself, Google Tag Manager is just all in one piece code. Too many 3rd party javascript code on your website can interfere with other script or the site loading time.
Setting Up a Click Event listeners in Google Tag Manager
1. Create a Container for the website you are wanting to monitor.
2. Identify the click events you would like to monitor. Common ones are mailto link and telephone clicks.
3. Create a tag with an appropriate name e.g. Telephone link click
4. Each tag will need a trigger that fires on a certain rule. The firing rule, for the instance of a user clicking or touching the phone number on their phone. So start by setting up the product as Analytics (Universal)
5. Add the Tracking ID from Google Analytics
6. Set Tracking Type as Event
7. Category is "Telephone Click"
8. Action is a Click event {{Click URL}}
9. Set the Label as Text {{Click Text}}
10. No value needs to be added, so leave this one blank
11. Non Interaction Hit is set to False
12. In the advance settings, set the Tag firing options to Once per event.
13. Set Fire On type to Click and select or create a new trigger.
14. Once the tag and firing rules are setup, you can use the preview and debug mode to test if it is working before publishing the tag live.
Built-in Variables
Google Tag manager offers a lot more than monitoring page urls views. They have built in variables that have been pre-created but non customizable. You can now monitor Device used, Scrolling depth, Error Messages, Form elements, and History
Google Tag Manager is a great tool to measure and report on user interactions more effectively and should be use in your advantage.
Summary
At the end of the day, Google Tag Manager allows you to focus on your digital marketing needs. With this step-by-step guide, you will enjoy faster and a more efficient control over your digital marketing and analytics programs for your website.
We wish you the best of luck!